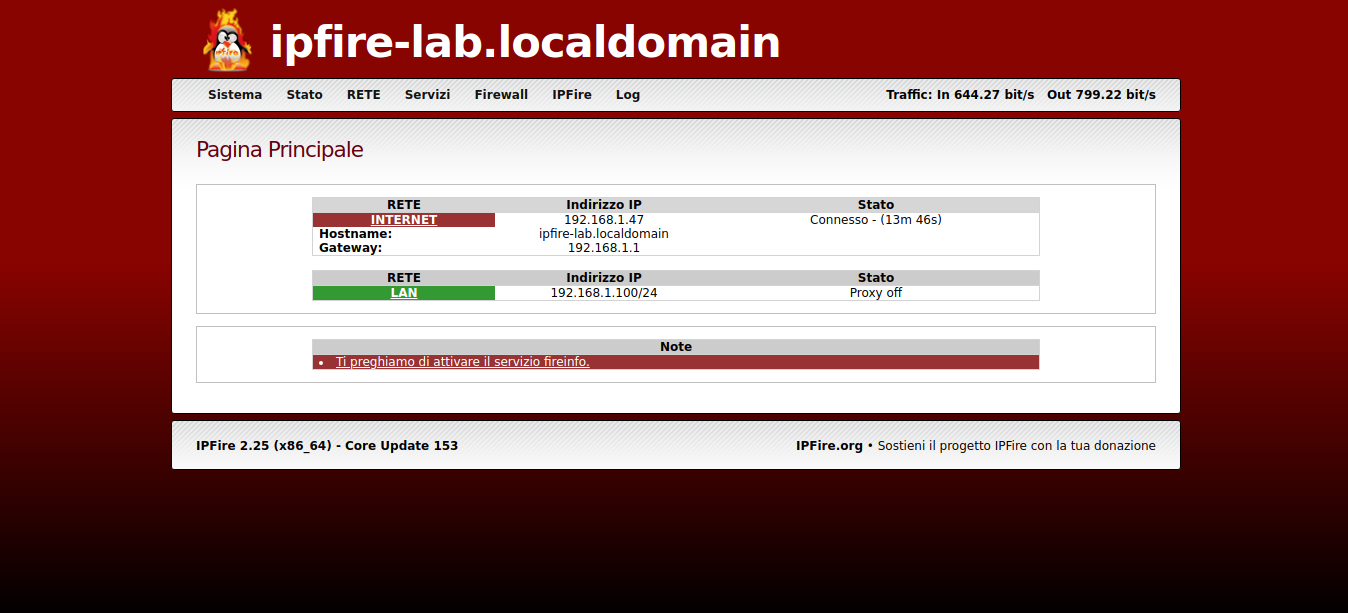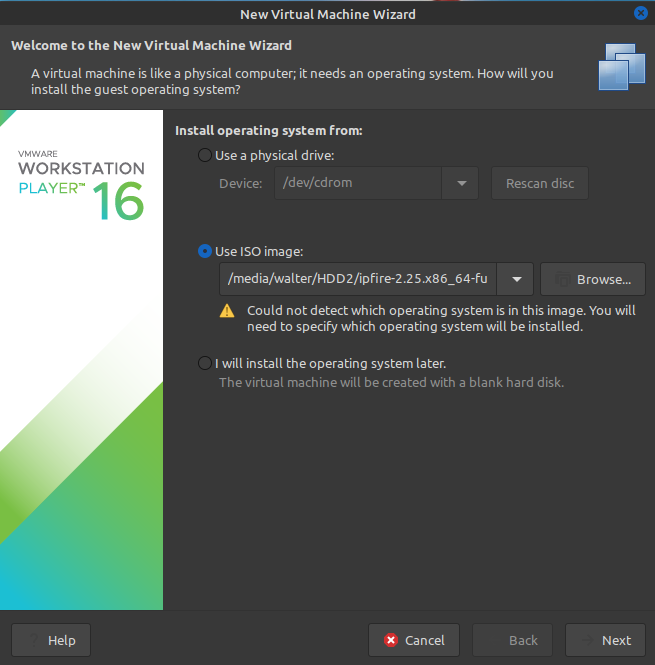 Creare una nuova Virtual Machine e selezionare l’immagine ISO di IPFire, se non l'avete potete effettuare il download dal seguente link: https://www.ipfire.org/download.
Creare una nuova Virtual Machine e selezionare l’immagine ISO di IPFire, se non l'avete potete effettuare il download dal seguente link: https://www.ipfire.org/download.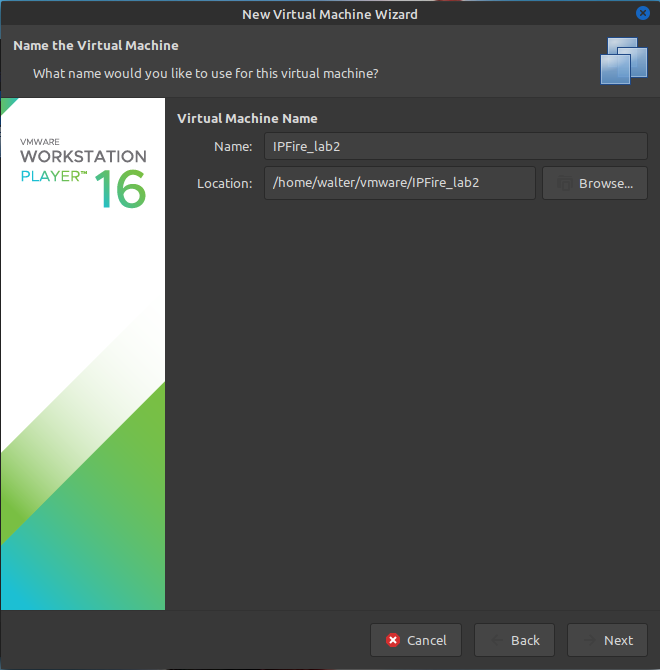

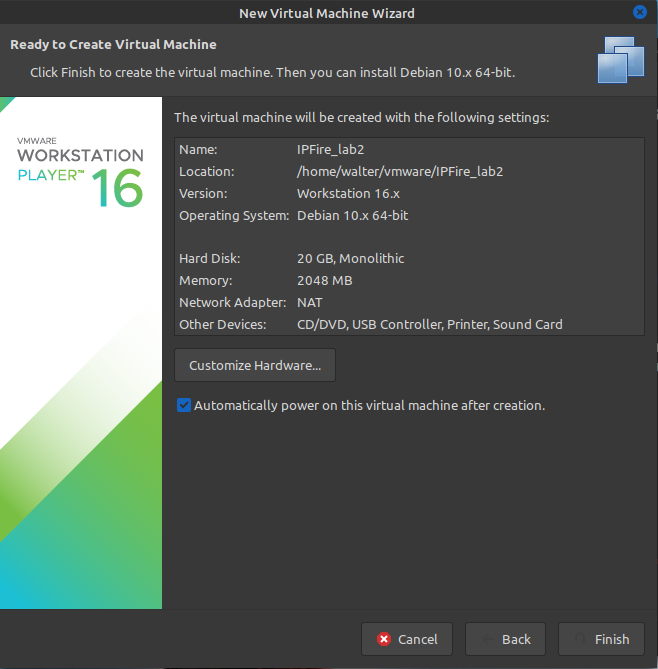 Selezionare "Customize Hardware", per personalizzare la nostra macchina virtuale
Selezionare "Customize Hardware", per personalizzare la nostra macchina virtuale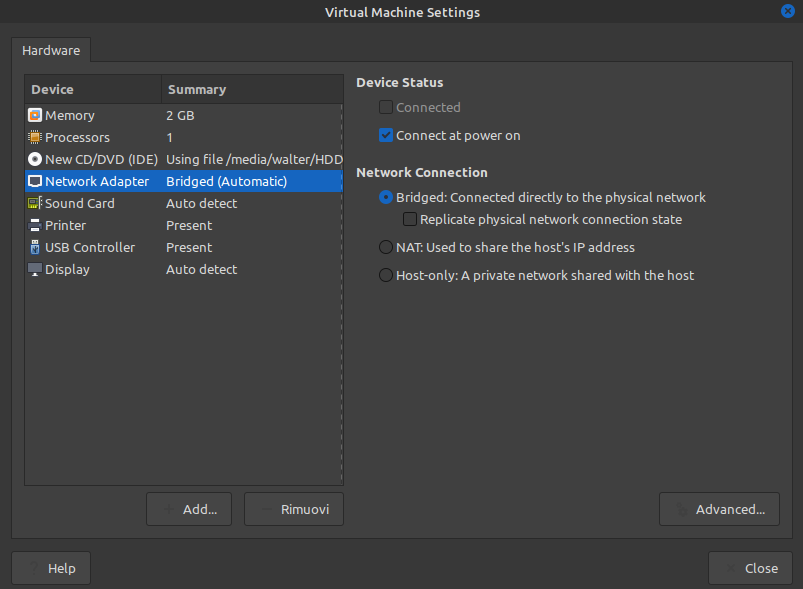 La prima personalizzazione da fare è impostare su Bridged la scheda di rete virtuale esistente "Network Adapter".
La prima personalizzazione da fare è impostare su Bridged la scheda di rete virtuale esistente "Network Adapter".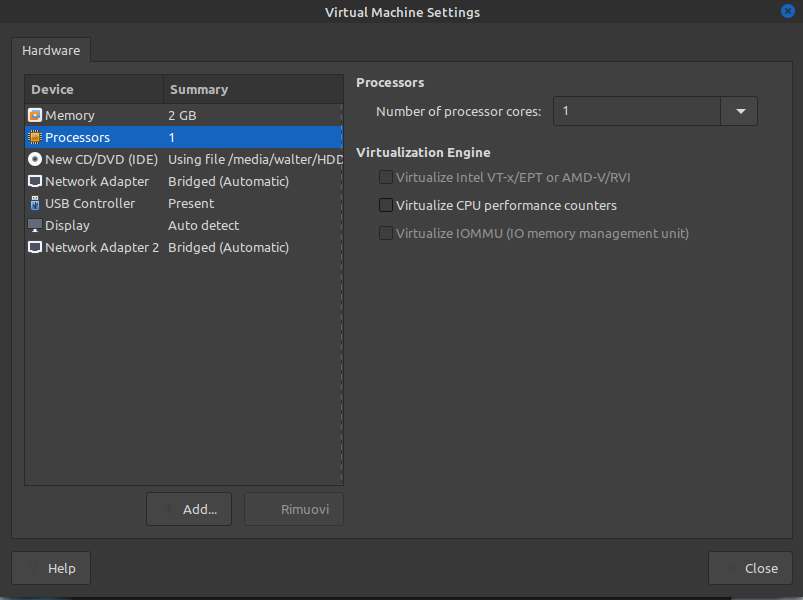
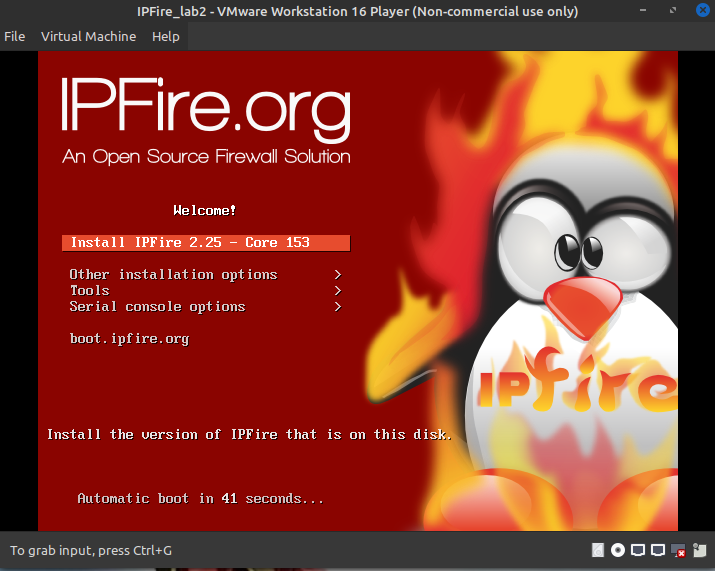
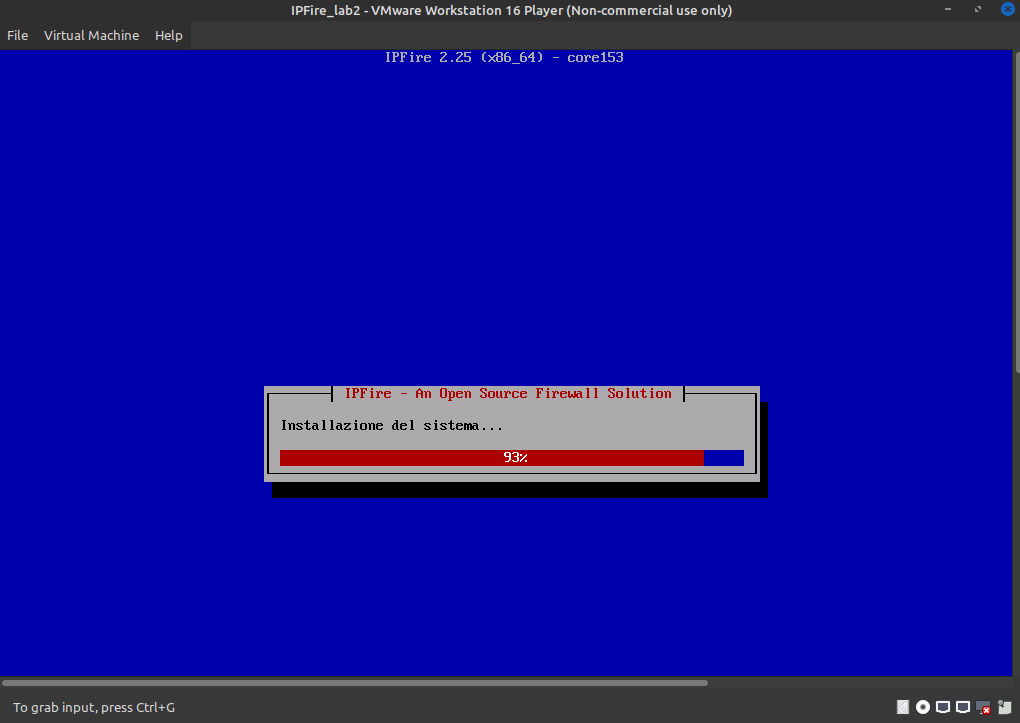

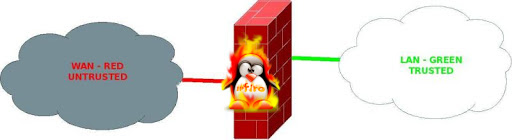
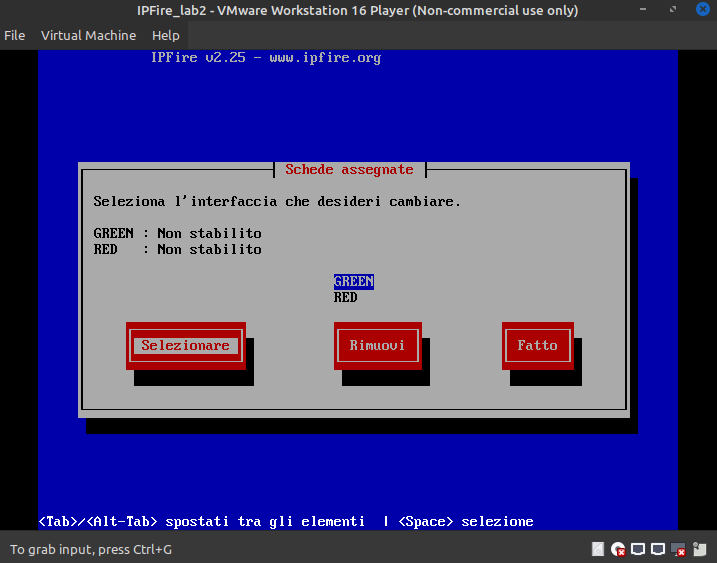
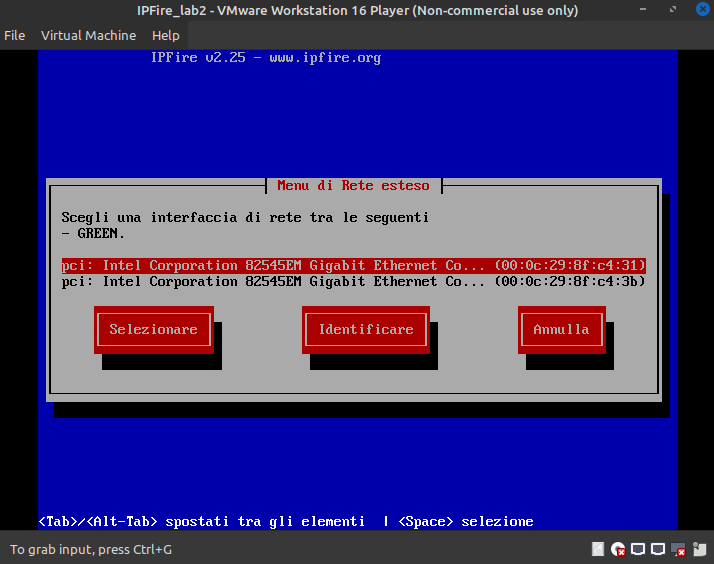
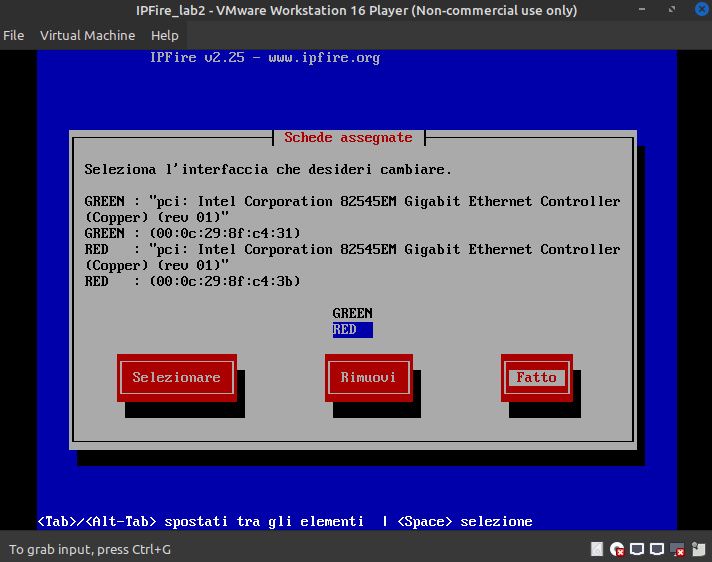



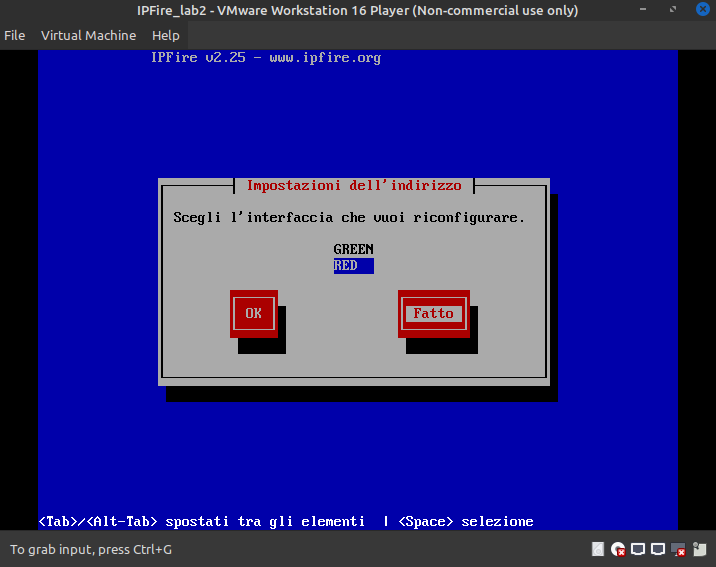
 Il sistema verrà avviato e potremo eseguire il login per testare la connessione tramite ping, se tutto funziona riusciremo a raggiungere il sito web esterno alla nostra LAN.
Il sistema verrà avviato e potremo eseguire il login per testare la connessione tramite ping, se tutto funziona riusciremo a raggiungere il sito web esterno alla nostra LAN.